GeoCAT FAQs
Browse our Frequently Asked Questions for the GeoCAT tool.
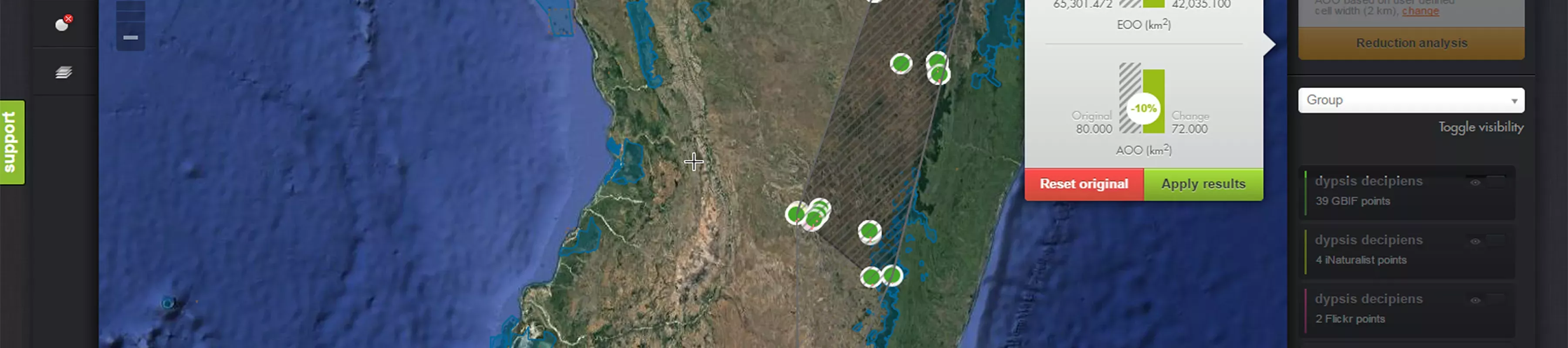
Please note: GeoCAT is presently in beta. As GeoCAT is updated there may be a short delay in updating the FAQ, help and screencasts.
1.Basics
1.1 What does the tool allow you to do?
- Create a new project from scratch
- Upload your own occurrence data e.g. co-ordinates of specimens, field observations or plot samples from an existing dataset
- Manually add/edit occurrence points to the map and edit based on your own knowledge
- Import occurrence data from online sources such as GBIF or Flickr.
- Single-click analysis of Extent of Occurrence (EOO) and Area of Occupancy
- Visualise your results on Google Earth
- Download occurrence data used in the analysis
- Save your project and add more data later or share with partners in a collaboration
- View and save all the vital statistics as a report
1.2 What is the tool for?
The tool allows the user to carry out geospatial analysis of a species distribution. The present version has been designed to calculate two values (extent of occurrence and area of occupancy) that can be used as a contribution towards a Red List assessment, however see FAQ 1.3 below. It is hoped that later versions will include more analysis options.
1.3 Is this a full Red List assessment?
No, it is very important to note that this is not a full Red List assessment. This tool provides a way of calculating some of the geospatial elements of a Red List assessment e.g. extent of occurrence (EOO) and area of occupancy (AOO). These measures are used in Criterion B. In order to qualify for a category you must fulfill the relevant sub-criteria - for example in Criterion B, as well as meeting the EOO or AOO threshold, your species must meet at least two of the following three subcriteria: severely fragmented or small number of locations, continuing decline and extreme fluctuations.
Also, it is important to consider that the AOO calculation is heavily dependent on collection effort and the area of suitable habitat.
A full Red List assessment also requires detailed documentation on threats, conservation actions, habitat and ecology and more. For more details of the full red listing process see the Red List training website.
Also, please see the detailed section on training materials relating to Red List assessments.
1.4. Who should use this tool?
GeoCAT is designed to be used by scientists or conservation practitioners who intend to do Red List conservation assessments, although it is freely available for use by anyone. Online sources such as GBIF and Flickr should not be interpreted literally as they may contain errors and expert knowledge is needed to validate the data. Thorough understanding of the Red List categories and criteria is also needed so that the results of the analysis can be correctly interpreted.
1.5 I know the exact location of my species, how can I map it?
You can use the 'Add points' button to place a point on the map in the area where an observation or collection of your species is known to have been made. Using the pointer tool you can click and drag a point to the exact location. You can use the search box to help you find places on the map.
If you know the latitude and longitude of your species occurrence you can enter this via the metadata window.
Use the pointer tool to select a point. Click the 'i' to open the information window. Click 'Edit' to open the 'Editing Metadata' window. Manually enter the latitude and longitude co-ordinates in decimal degrees (see FAQ 2.6) and click the 'Save Changes' button. The point will move to the newly assigned position.
1.6 Can I view other layers on the map e.g. Satellite maps?
At present the tool supports the standard Google layers including Terrain, Roadmap, Satellite and Hybrid. The Protected Planet (polygons of protected areas) layer is included as a default and further layers such as the Human Footprint and WWF Ecoregions are expected to be added in the near future. KML/KMZ layers can also be added via the layers menu.
2. Uploading your data
2.1 How do I add my own occurrence data?
You may already have your own location data (latitude and longitude co-ordinates) for a species within a spreadsheet or database. It is easy to import this to the map editor via the .CSV import.
- From the map editor view click 'Add source'
- To upload your data click the 'Import .GeoCAT, .CSV' option
- Click the 'Browse' button and select your .CSV file
- Your file name should appear in the window - see the troubleshooting FAQ 7.1 and 7.2 if the file does not load
- Click the 'import' button and your points will be displayed on the map as blue dots and will appear in the 'Sources' menu as 'User occs'.
Note: Only include one species in your file since all points added to the map are assumed to be the same taxon. See 4.3.
2.2 How do I create a .CSV file?
You can download the template .CSV file and add your own data or you can create a file from scratch. Many applications that deal with structured data, especially those with biological records, are able to produce comma separated value (CSV) files. If you are not sure how to do this check the help or contact your database administrator. Here are some examples:
- Microsoft Excel
Add data to a blank spreadsheet with the headings 'Latitude' and 'Longitude'
File > Save as > .csv
- Microsoft Access
File > Export as > .csv
2.3. What format does the .CSV file need to be in?
The .CSV file simply needs to have two fields with the latitude and longitude data. The field headings must be called 'Latitude' and 'Longitude'. Other fields can be used, but unless they are in the standard below they will presently be ignored on import.
2.4 What are the default fields in the CSV
Fields are based on DarwinCore. Please note that these are in a state of flux and may change slightly in the future.
2.5 Is there a template .CSV file?
For a simple template download file Ephedra_americana.csv. If you wish to add fields that can be edited in the tool then have a look at full_csv.csv . These can both be found in the GeoCAT documents page. Add in your own data and save the file as .CSV format. You may want to add additional fields to help you identify the individual points.
2.6. What format do the latitude and longitude co-ordinates need to be in?
The format should be decimal latitude and longitude pairs. Note that decimal degrees = degrees +(minutes/60)+(seconds/3600). If latitude is west or longitude is south then these are negative. See Wikipedia for more details.
3. Import data from external sources
3.1 How do I import occurrences from GBIF or Flickr?
You can search existing online sources of occurrence data. At present the tool can search the Global Biodiversity Information Facility (GBIF) and Flickr, an online repository for images.
- To import data from GBIF click the 'Add points from GBIF' option and the tool will query GBIF to see if there are any georeferenced occurrence records listed under the taxon name entered at the start screen
- The number of occurrences is reported in the window
- Add these to the map by clicking 'import'
- The GBIF occurrences will be displayed as green dots on the map and will display in the 'Sources' menu as 'GBIF points'
- To search Flickr for occurrences follow the same procedure, but click on 'Add points from Flickr' instead
3.2 How do I add multiple search results from GBIF or Flickr?
You may wish to search GBIF with multiple names e.g. 'Ophrys apifera' or a synonym e.g. ‘Ophrys albiflora’. Only one name can be entered at a time and the search term is then used to label the data source layer. For Flickr searches you can use scientific names or common names e.g. ‘Bee Orchid'. See FAQ 3.1, to learn more about adding individual data sources.
3.3 Why are there only 1000 points from GBIF when the GBIF portal has many more points?
At present the tool provides the first 1000 points queried from GBIF. The maximum threshold for number of points that can be added to the tool has not yet been determined and may change in later versions. If you wish to add more you can export your data from GBIF as .CSV, edit the fields and import into the tool.
3.4 How can I find the original occurrence record from GBIF or Flickr?
Use the pointer tool to select a point. Click the 'i' to open the information window. Click 'Edit' to open the Editing Metadata window. At the bottom of the window is the URL for the original occurrence record. Copy and paste this address into a browser to see the page. Alternatively you can just click 'Visit URL' and a new window will open directly to the original record page on GBIF or Flickr.
4. Analysis
4.1 What do extent of occurrence and area of occupancy mean?
See the glossary section for a detailed definition of these terms.
4.2 What to the letters mean? LC, CR, EN etc.
The letters represent the categories used by the IUCN Red List.
EX - Extinct
EW - Extinct in the Wild
CR - Critically Endangered
EN - Endangered
VU - Vulnerable
NT - Near Threatened
LC - Least Concern
DD - Data Deficient
4.3 I have a .CSV file with occurrences for multiple species. Is it possible to carry out a batch analysis?
At present there is no functionality to carry out batch analysis. But we are looking at this as an enhancement. All points added to the map are assumed to be the same taxon. At present you'll need to strip the file down to a taxon and deal with it individually.
4.4. What grid cell width should I use for the area of occupancy (AOO) analysis?
The tool provides multiple options for the AOO* analysis:
- IUCN default value
The IUCN Red List guidelines recommend a cell width of 2 km (giving a cell area of 4 km2). To set this cell size click 'set IUCN value' and then click Done.
- User defined
The tool also allows you to set a cell width of your choice. Use the slide bar to set the value you require. At present the range is from 100 mm to 50 km.
- Auto-value
A third option for setting the cell width is the auto-value. This provides a scaled cell width based on the size of extent of occurrence (EOO).
*The AOO options are under review and may change in subsequent versions.
Discussion on Area of Occupancy (AOO) and cell size:
The IUCN Red List guidelines state: "The size of the area of occupancy will be a function of the scale at which it is measured, and should be at a scale appropriate to relevant biological aspects of the taxon, the nature of threats and the available data..." " It is impossible to provide any strict but general rules for mapping taxa or habitats; the most appropriate scale will depend on the taxon in question, and the origin and comprehensiveness of the distribution data. However, we believe that in many cases a grid size of 2km (a cell area of 4 km2) is an appropriate scale."
4.5 Can I record two measurements?
Not directly, but you can hide (see FAQ 9.3) a point that you do not wish to analyse and then switch them on to see the changes in EOO and AOO. This can be useful when looking at reductions in extent for example when looking at date or vegetation i.e. looking at all collections before and after 1950 or all collections within forest.
4.6 Why do the AOO grid cells appear elongated?
Due to the Google Maps projection the cells closer to the poles will appear elongated. The area reported is correct.
4.7 Is my data good enough for analysis?
As with any analysis, the result is only as good as the data that is used. This tool allows data to be added from numerous sources e.g. Flickr, GBIF and the user must carry out their own review of the data to determine whether it is appropriate to include occurrence points for the analysis.
An important caveat to note is that AOO at the 2 x 2 km cell width is highly dependant on sampling effort. Although biological data can be systematically recorded e.g. quadrats, transects etc. the majority of occurrence data is based on a form of random collection (although not completely random due to factors such as accessibility). As a result you may have false absences e.g. 2 x 2 km cells where a species occurs, but has not been collected/observed yet (so appears to be absent). As a result, the AOO estimates based simply on known occurrences may underestimate true AOO at this scale. The user may reduce this error by manually adding points to areas where the species is known to occur based on expert knowledge.
4.8 The analysis of EOO and/or AOO suggests my species is Endangered - how do I make this a full assessment?
For a full Red List assessment you must ensure that all criteria and sub-criteria are met. At present, this tool only calculates values for EOO and AOO, measures that form part of the B criterion (B.1. and B.2.). To qualify for a full rating under Criterion B you must also fulfill the subcriteria e.g. at least two of a, b or c (severely fragmented or small number of locations, continuing decline and extreme fluctuations respectively).
4.9 Does the EOO value exclude 'discontinuities or disjunctions' e.g. areas of obviously unsuitable habitat?
No. At present the EOO value is generated using a convex hull or minimum convex polygon. If two populations are separated by clearly unsuitable areas e.g. sea then this will be included in the area measurement. Following Gaston and Fuller (2009) the EOO is measured including these discontinuities, thereby retaining a clear distinction between EOO and AOO.
5. Saving your projects and exporting your data
5.1 I haven't finished my analysis, how can I save and start again later?
You can save your data by clicking the green 'save project' button at the bottom of the page. This will create an .GeoCAT file which retains all the information about the analysis you have been working on including the points added and even the zoom level of the map. Depending on the browser you are using you will either be asked for a location in which to save the file or it will automatically save to your designated 'downloads' folder. If you are not sure where the file saved you can carry out a search for the .GeoCAT extension.
The download/save options
If you click the 'Close tool' button in the top right hand corner of the window and you have not saved your work you will be reminded and given the option to save your project:
If you exit without clicking 'Close tool' you will loose your work. To reload your project you can upload your .GeoCAT file in two ways:
- From the front page:
Click the 'Upload your file' button and browse to your previously saved file. Click on the file and it will restore the project.
- From the sources menu:
An alternative way to add your .rla file is via the sources menu. Click on 'Add new source' and select 'Import .GeoCAT, .CSV'. Browse to the file and select it. The file will be added to the source menu and by clicking the 'import' button the project will be restored.
5.2 How do I export occurrence data?
The occurrence data will be included as part of the .GeoCAT file, however you may want to download this separately. Click the 'Download data' choose one of the two options to save the occurrence data:
Data download options:
- Download .CSV
You can download the points in your map as a .CSV file that can be opened in many packages e.g. Microsoft Excel. Just click the 'Download CSV' option.
- Download .KML
By clicking the 'Download KML' option you can view your data in other packages such as Google Earth. The .KML file also includes the analysis graphics (if analysis has been enabled) as well as the analysis results.
6. Reporting
6.1 How do I produce a report?
To record your findings there is an option to create a report. Click on 'Print complete report' and your results will be displayed in an HTML page with a map. The page can be printed or saved as a PDF if you have the correct package. Note that the map is still under development.
7. Troubleshooting
7.1 When trying to import the .CSV file I get a 'File is corrupted error'
Make sure you have the Latitude and Longitude fields in your file
Make sure you have saved a .CSV file
Make sure there are no erroneous values in the latitude and longitude fields
Make sure you do not have too many records ( > 2000)
7.2 When trying to import I get a .CSV is missing required fields' error
Make sure there are 'Latitude' and 'Longitude' fields in your file and that they are spelt correctly.
7.3 Polygon is not displaying correctly - bow-tie error
A known issue is that species with very large ranges will not display the analysis graphics on the map, especially the convex hull, correctly. It may appear to invert, giving a bow-tie appearance - see screenshot below. This is a known issue that we are working on, but generally speaking, this only occurs on species with very large global distributions that are less likely to be threatened. Sometimes a slight adjustment of the points will flip the convex hull back into the correct position.
Another issue is species with polar distributions that do not display well.
7.4. Analysis is not displaying points correctly
Check there are no unusual latitude and/or longitude values in the .CSV file e.g. -9999 or null values.
7.5 My browser does not support the tool
This tool uses the latest html5 technology, so you will need the most up to date browsers, we presently recommendChrome. At present the latest versions of the following internet browsers are compatible with this tool:
- Google Chrome
- Firefox
- Safari
- Internet Explorer 8+
7.6 Precision is reported in GBIF metadata, but why does it not show the same value in the error buffer?
The precision field reports the co-ordinate precision as defined in the original record. Because this field is not standardised the values cannot be used. However, the values are reported in the 'Precision' field so the user can interpret the value and set the precision using the precision slide bar.
8. Sources menu
See 9 below
9. Map and source editor
9.1 How do I delete points or data sources?
There are several ways to delete points within the map editor.
- Pointer tool:
Click the pointer tool form the left hand sidebar, hover over a point to display a tooltip with three options: 'Information', 'Hide' and 'Delete'. Click the delete option to delete the point.
- Delete points tool:
Click the 'Delete Points' tool from the left hand sidebar, hover over a point and click. Click 'Yes' to delete the point or 'cancel' to close the window.
- Marquee tool:
Click the 'Marquee Select' tool from the left hand sidebar, draw a marquee over some points and click the 'x' to delete the points.
- Delete sources:
You may want to delete all points from a particular source e.g. all GBIF points. From the Sources menu click the 'x' on the right hand side. You will be asked if you want to confirm the deletion.
9.2 When I hover over a point I see three symbols 'i', 'o' and 'x' - what are they for?
This is the tool tip that allows you to find out more information about your point as well as edit, hide and delete it.
Information:
To see more information about a point click the 'i'. A window will appear that displays some basic information such as Latitude, Longitude, Notes, Collector and Precision.
There are several options from the information window.
The 'Delete' button provides another way to delete a point.
The 'Hide/Show' button allows you to remove a point from the analysis without deleting it. For more information see FAQ 9.3
The 'Precision' slide bar allows you to manually adjust the error associated with your point. For more information see FAQ 10.1
The 'Edit' button allows you to view the point metadata. For more information see FAQ 10.2
9.3 What does the 'Hide/show' function do?
You may wish to remove some points or an entire data source from the analysis without deleting them. Hidden points are still displayed on the map, but are hidden.
9.4 How do I hide a data source?
You can hide a source by clicking on the eye icon for that source.
9.5 How do I hide a single point?
Click on a point and click the 'o' button to hide.
The hidden point will remain on the map, but will appear faded and will be excluded from the analysis.
The hide/show option can also be found from the Info window.
10. Editing points
10.1 How can you adjust the georeference precision buffer?
The shaded buffer around the points indicates the error associated with the precision of the point locality. For more information on georeferencing and precision see the paper by Wieczorek et al. (2004).
Use the pointer tool to select a point. Click the 'i' to open the information window. Click and drag the precision buffer at the bottom of the information window to the desired size.
10.2 What information does the metadata window show?
As well as the latitude and longitude the meta-data window shows a number of fields relating to the occurrence record:
- Collection Code
- Institution Code
- Catalogue Number
- Basis of Record
- Collector
- Date Collected
- Country
- State/Province
- County
- Altitude
- Locality
- Precision
- Identifier
- Notes
- URL
See FAQ 2.4 for more details.
10.3 Is the metadata editable?
Yes all fields are editable.
11. Miscellaneous
Please also contact us at GISUnit@kew.org if you have any comments on tool.